How To Convert Mbr To Gpt During Windows Installation
Why exercise users convert MBR to GPT during Windows installation?
Converting MBR disk to GPT disk is quite normal for users who wish to use a big-chapters disk. Because the MBR partitioning tabular array has a limitation that only 2TB capacity can exist utilized, GPT has no such limitation, you can even get an 18TB GPT disk on the marketplace. If y'all only know a fiddling about MBR and GPT partition tables, don't worry, we'll do a brief presentation before we showtime to evidence conversion methods. If you know them clearly, you tin can skip to the next part.
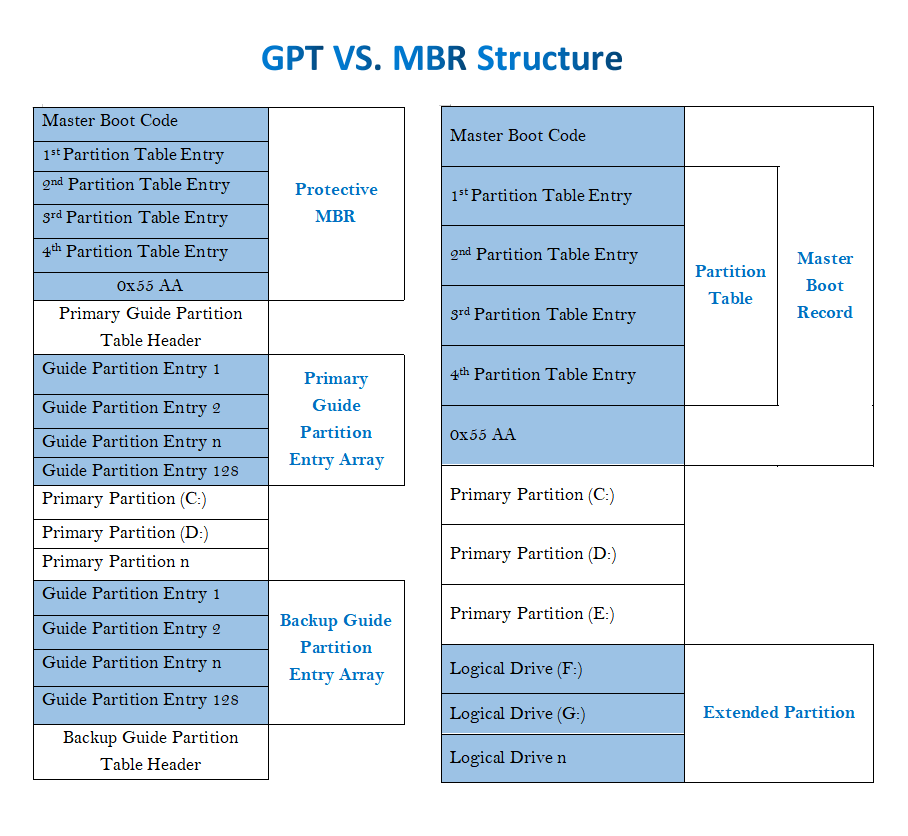
This is a simplified representation of the GPT and MBR deejay structures. Besides the capacity we've mentioned, the number of available partitions is another bespeak. Users can have 4 partitions on an MBR segmentation tabular array deejay, but a GPT disk, 128 partitions.
Some customers receive the following alert during Windows installation: "Windows cannot be installed on this bulldoze. The division table on the selected disc is MBR." This alarm is typically displayed when the partition table of the current system disk is MBR but the system you're going to install requires EFI every bit the OS boot partition. And EFI simply appears when the GPT disk is a organisation deejay. So users need to convert this disk to a GPT tabular array. Nevertheless, users can only utilize CMD or other assistance throughout the installation; thus, we'll evidence how to use it to fix this upshot.
How to convert MBR to GPT during Windows installation
In this part, we'll innovate how to convert MBR to GPT with the Windows built-in tool and third-political party powerful software.
1. Catechumen MBR to GPT during Windows installation via CMD
You can't open up anything except for CMD to do some alter, and so nosotros'll introduce this method at first. We'll install Windows 11 on a Windows ten PC every bit an example.
Step i. During the installation, on the folio of "Agile Windows", press "Shift" + "F10" to open CMD.
Step 2. Type "diskpart", and hit "Enter".
Step iii. Type "list disk", hit "Enter".
Step 4. Type "select deejay x" and hitting "Enter" to cull the MBR disk. "X" is the number of the disk.
Step 5. Type "clean" and press "Enter". This pace volition delete all data on this deejay, so make sure information technology doesn't have any of import data, or you can do a backup before the installation.
Step 6. Blazon "convert GPT" and printing "Enter" to execute the conversion.
Then you can continue the Windows installation.

2. Convert MBR to GPT during Windows installation without data loss
In the first method, users have to clean their disk before they do the conversion, this volition crusade data loss. Withal, AOMEI Sectionalization Assistant Professional doesn't have such a request. Users can convert their MBR deejay to GPT deejay without whatsoever data loss, and you won't need to worry to use the wrong command line to make whatsoever mistake. As well converting MBR to GPT, y'all tin likewise use this powerful tool to drift OS, create Windows to go USB, clone disk…
There are 2 sections in this method, let's do it with AOMEI Partition Assistant Professional.
Department 1. Make a bootable media (USB or DVD)
Step 1. Install and run Partition Assistant on a normal Windows ten calculator, plug a USB in.
Notation: All information on this USB volition be deleted, please back up if there're important data files on it.
Step 2. Click the "Brand Bootable Media" feature in the left menu, and click "Next" in the pop-upwards window.

Step 3. Choose "USB Boot Device", and select your USB, click "Proceed".

Step iv. Click "Yes" in the information window. And so, you lot can look for the operation progress, and click "Finish".
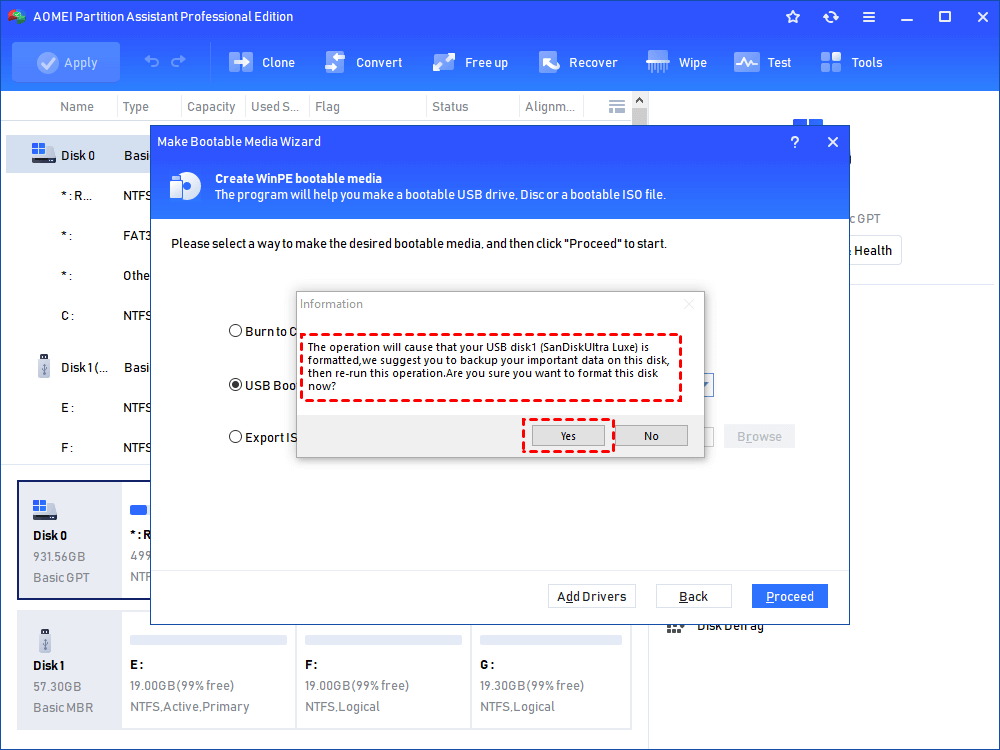
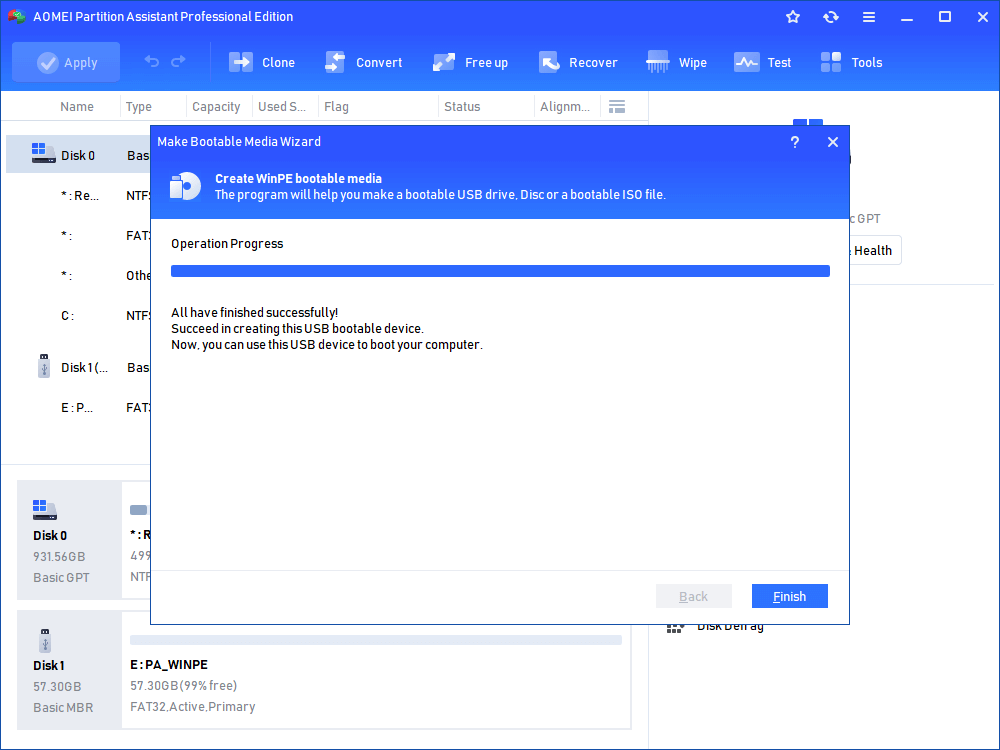
Section two. Catechumen MBR to GPT
Step one. Plug this USB into the target computer, and enter BIOS to modify the boot order to kicking this PC from this USB.
Footstep two. Later on that, you'll see the interface of the AOMEI Partition Assistant. Now, all your disks will evidence in this window, right-click the MBR disk, and select "Convert to GPT Deejay".
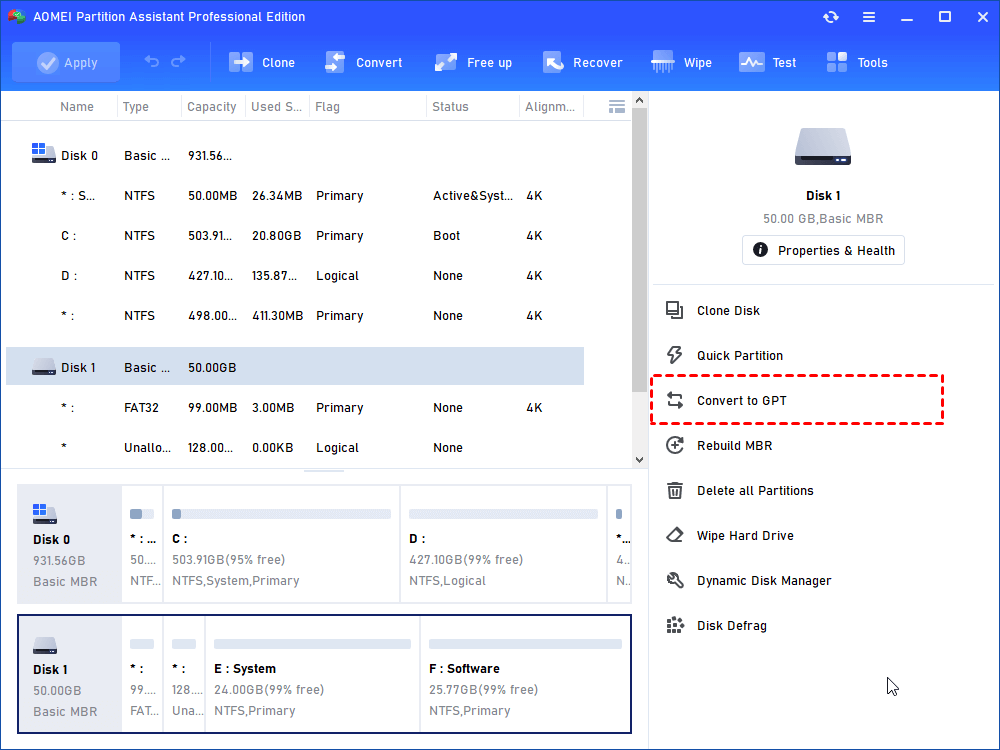
Step 3. In the pop-upwardly windows, click "OK" to continue.
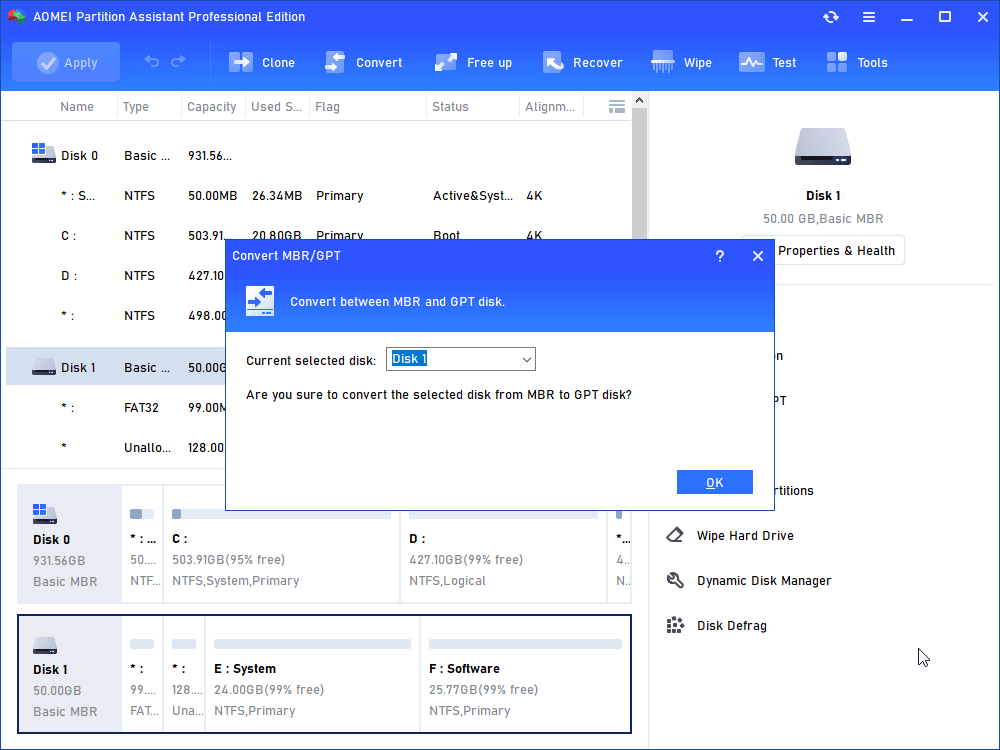
Step 4. Click "Employ" to operate and and so your disk volition be changed into GPT disk style.
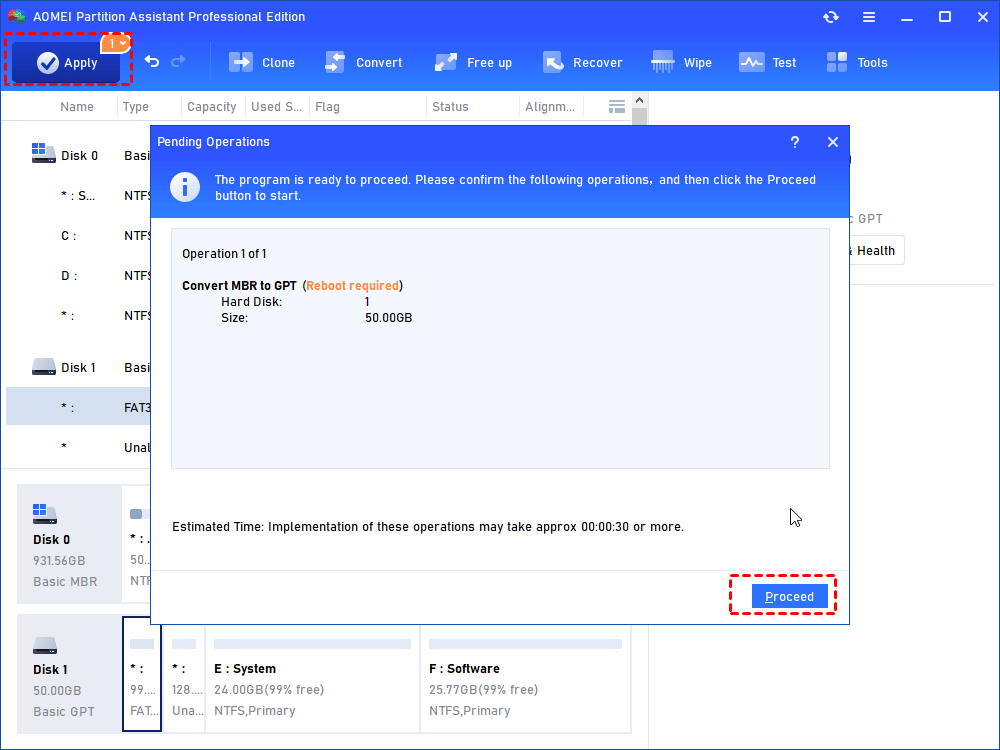
So you can offset to install Windows Os.
Catastrophe line
These are two methods for Windows users to catechumen MBR to GPT during Windows installation. AOMEI Sectionalization Assistant supports all Windows editions, and so you tin flexibly convert MBR to GPT during Windows xi, ten, viii, 7 installations. If you don't want to lose information, we suggest you lot utilise the second method. AOMEI Sectionalisation Assistant also has a Server edition for users to manage their devices, you can choose a suitable edition to protect your disks and partitions.
Source: https://www.diskpart.com/windows-11/convert-mbr-to-gpt-during-windows-installation-0725.html
Posted by: wagonerhilike.blogspot.com

0 Response to "How To Convert Mbr To Gpt During Windows Installation"
Post a Comment